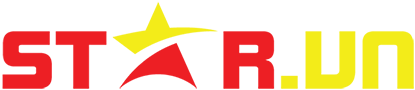Người Việt thường tính ngày thờ cúng tổ tiên, cũng như các ngày lễ, Tết theo lịch âm. Tuy nhiên hiện nay, hầu hết các thiết bị di động trên thị trường đều chưa tích hợp sẵn loại lịch này. Bởi vậy, nếu muốn xem lịch âm, người dùng phải tải về và cài đặt thêm các ứng dụng âm lịch bên thứ ba.

Hiện tại, trên App Store và Play Store có rất nhiều ứng dụng âm lịch nhỏ, gọn, và dễ cài đặt. Mặc dù vậy, đa số chúng đều chứa nhiều quảng cáo khó chịu. Một vài trong số đó thậm chí còn không cho phép lên lịch sự kiện.
Để khắc phục, bạn có thể xem lịch âm ngay từ ứng dụng Zalo. Cách này có nhược điểm là bạn chỉ có thể xem lịch âm và các thông tin ngày, giờ cơ bản, không thể thêm sự kiện.
Cách khác hiệu quả hơn là thêm lịch âm và ứng dụng Google Calendar trên Android và iOS. Với cách này, bạn vừa có thể theo dõi dương lịch, âm lịch Việt Nam, vừa có thể tạo ghi chú, thêm sự kiện. Đặc biệt, bạn có thể đồng bộ dữ liệu giữa tất cả các thiết bị bao gồm máy tính, Android, iPhone và iPad.
Sau đây là hướng dẫn chi tiết cách thêm lịch âm vào Google Calendar trên máy tính, cũng như cách đồng bộ nó sang thiết bị Android, iOS, và iPadOS.
Lưu ý: Google Calendar là ứng dụng lịch mặc định trên Android, nhưng trên iOS nó lại là một ứng dụng bên thứ ba. Bởi vậy, trước khi sử dụng, bạn cần truy cập vào App Store sau đó tải nó về và cài đặt vào iPhone/iPad.
Chúng tôi chia quá trình thêm lịch âm vào Google Calendar thành hai phần: Phần 1 diễn ra trên máy tính và phần 2 sẽ diễn ra trên điện thoại Android và iOS.
Phần 1: Trên máy tính
1. Cách hiển thị các ngày lễ ở Việt Nam lên Google Calendar
Bước 1: Truy cập vào Google Calendar và đăng nhập bằng tài khoản Google.
Bước 2: Từ cột bên trái, bạn tìm đến phần Lịch của tôi.
Bước 3: Rê chuột lên bộ lịch trùng tên với tên tài khoản của bạn, bấm lên nút hình ba dấu chấm ở phía bên phải của nó.

Bước 4: Chọn tùy chọn Cài đặt và chia sẻ.

Bước 5: Bấm lên trình đơn xổ xuống Thêm lịch, chọn tùy chọn Duyệt qua lịch yêu thích, sau đó bấm lên trình đơn xổ xuống Các ngày lễ khu vực.

Bước 6: Di chuyển xuống gần dưới cùng và đánh dấu chọn vào hộp kiểm bên phải dòng chữ Ngày lễ ở Việt Nam.

Bước 7: Quay lại màn hình chính và bạn sẽ thấy tất cả các ngày lễ ở Việt Nam như Tết đêm giao thừa, Tết nguyên đán, Giỗ tổ Hùng Vương… đã xuất hiện trên Google Calendar.

Bước 8: Nếu không muốn tiếp tục hiển thị các ngày lễ ở Việt Nam trên Google Calendar, bạn tìm đến phần Lịch khác ở cột bên trái, sau đó bấm nút Hủy đăng ký hình chữ X bên cạnh bộ lịch Ngày lễ ở Việt Nam.

2. Cách thêm âm lịch Việt Nam vào Google Calendar
Bạn có hai cách để thêm âm lịch Việt Nam vào Google Calendar. Một là, bạn tự tạo lịch âm cho riêng mình sử dụng các file .ics có sẵn. Hai là, bạn đăng ký sử dụng bộ lịch âm do người khác tạo và chia sẻ.
Cách 1: Tự tạo lịch âm của riêng bạn
Bước 1: Đầu tiên, bạn tải về các file lịch âm từ 1945 tới 2065 định dạng .ics do người dùng bunpbu tạo ra và chia sẻ tại đây.

Bước 2: Truy cập vào Google Calendar và đăng nhập bằng tài khoản Google.
Bước 3: Rê chuột lên bộ lịch trùng tên với tên tài khoản của bạn, bấm lên nút hình ba dấu chấm ở phía bên phải của nó.

Bước 4: Chọn tùy chọn Cài đặt và chia sẻ.

Bước 5: Bấm lên trình đơn xổ xuống Thêm lịch, chọn tùy chọn Tạo lịch mới.
Bước 6: Đặt tên lịch, thêm mô tả, bấm nút Tạo lịch và đợi trong giây lát.

Bước 7: Quay lại màn hình chính của Google Calendar và bạn sẽ thấy bộ lịch bạn vừa tạo ở cột bên trái, trong phần Lịch của tôi.

Bước 8: Tiếp theo, bạn cần nhập các file .ics lịch âm bạn vừa tải về ở trên vào bộ lịch bạn vừa tạo. Để thực hiện, bạn rê chuột lên tên bộ lịch bạn vừa tạo > bấm nút hình ba dấu chấm > chọn Cài đặt và chia sẻ.

Bước 9: Ở màn hình hiện ra, bạn chọn thẻ Nhập và Xuất > Nhập.
Bước 10: Chọn tên bộ lịch bạn vừa tạo từ trình đơn xổ xuống Thêm vào lịch. Ở đây, chúng tôi chọn Âm Lịch Việt Nam.
Bước 11: Bấm nút Chọn tệp từ máy tính, sau đó chọn file .ics âm lịch bạn muốn nhập vào bộ lịch mới. Cuối cùng, bạn bấm nút Nhập.

Bước 12: Lặp lại các bước trên nếu bạn muốn nhập thêm các file .ics lịch âm còn lại.
Lưu ý: Sau khi nhập lịch bạn cần đợi từ 1 đến 5 phút để Google nhận dữ liệu và hiển thị lên Calendar. Trường hợp bạn đợi quá lâu, hãy đăng xuất tài khoản, sau đó đăng nhập trở lại.

Cách 2: Đăng ký sử dụng bộ lịch âm do người khác chia sẻ
Nếu bạn cảm thấy thao tác tạo lịch thủ công như trên quá dài dòng và mất nhiều thời gian, bạn có thể đăng ký sử dụng bộ lịch âm có sẵn cũng do thành viên người dùng bunpbu tạo và chia sẻ. Bộ lịch này có sẵn lịch âm từ năm 1945 đến 2065. Các bước thực hiện như sau:
Bước 1: Truy cập vào Google Calendar và đăng nhập bằng tài khoản Google.
Bước 2: Mở bộ lịch của bunpbu từ liên kết tại đây.
Bước 3: Bấm nút Thêm từ thông báo hiện ra.

Bước 4: Quay lại màn hình chính của Google Calendar và bạn sẽ thấy bộ lịch âm mới trong phần Lịch khác.

3. Cách xóa các bộ lịch đã thêm khỏi Google Calendar
Nếu chẳng may bạn thêm nhầm bộ lịch hoặc trùng lịch, bạn có thể xóa những bộ lịch không mong muốn khỏi Google Calendar.
Đối với các bộ lịch trong phần Lịch khác, bạn chỉ cần bấm nút Hủy đăng ký hình chữ X là nó sẽ tự động biến mất khỏi Google Calendar.

Đối với các bộ lịch bạn nhập từ các file .ics, nếu muốn xóa nó, bạn cần thực hiện theo các bước sau đây:
Bước 1: Bấm lên nút hình ba dấu chấm bên cạnh tên bộ lịch bạn muốn xóa, và chọn Cài đặt và chia sẻ.

Bước 2: Di chuyển xuống dưới cùng trong phần Cài đặt lịch của tôi, và bấm nút Xóa.

Bước 3: Bấm nút Xóa vĩnh viễn và đợi trong giây lát để Google xóa lịch bạn yêu cầu.

Lưu ý: Sau khi xóa lịch bạn cần đợi từ 1 đến 5 phút để Google cập nhật dữ liệu. Trường hợp bạn đợi quá lâu, hãy đăng xuất tài khoản, sau đó đăng nhập trở lại.
Phần 2: Trên smartphone Android hoặc iOS
Thiết lập đồng bộ lịch trên Android và iOS
Sau khi hoàn tất việc thêm lịch, bạn mở ứng dụng Google Lịch trên Android, sau đó vào Cài đặt, và sửa trạng thái của lịch mới thêm thành Đồng bộ hóa.

Google Calendar trên iOS sẽ tự động đồng bộ nên bạn không cần thực hiện thao tác trên.
Ca Tiếu – Vietnamnet